Are you tired of the limitations that come with M4V video files? Perhaps you’ve encountered compatibility issues or found it challenging to edit M4V files. Don’t fret, my fellow tech-troglodytes, because in this all-encompassing handbook, we’re about to embark on a journey through the mystical realm of turning M4V into MP4 with the ease of a cat burglar tiptoeing through a room full of sleeping kittens. By the time we’re through, you’ll be strutting around your digital domain like a swaggering video virtuoso, wielding the power of video file transmutation! So, grab your wands – I mean, computers – and let’s plunge headfirst into the enchanting world of video metamorphosis!
Why Convert M4V to MP4?
Before we embark on our journey to convert M4V to MP4, let’s first address the burning question: why bother? After all, both formats seem quite similar, right? Well, not quite. While M4V and MP4 share some similarities, they also have some crucial differences.
- DRM-Free Flexibility: One of the primary motivations for converting M4V to MP4 is freedom from Digital Rights Management (DRM). M4V files often come shackled with Apple’s FairPlay DRM, which restricts their use to Apple devices and software. By converting to MP4, you liberate your videos from these digital handcuffs, allowing them to be played on a wide range of devices and media players. This newfound flexibility is especially valuable if you want to share your videos with friends or family who use different platforms.
- Enhanced Compatibility: MP4 is a format recognized and supported by virtually all devices and operating systems, from smartphones to gaming consoles to smart TVs. It’s the universal language of digital video. Converting your M4V files to MP4 ensures that you won’t run into compatibility issues when trying to play or share your videos. It’s like having a passport for your videos to travel seamlessly across the digital landscape.
- Edit with Ease: Another compelling reason to opt for MP4 is the increased accessibility for video editing. Most video editing software prefers MP4 as the input format. Converting your videos to MP4 opens the door to a world of editing possibilities. Whether you want to trim, add effects, or merge clips, having your videos in MP4 format gives you the freedom to use a wide array of editing tools.
- The Epic Battle of Size vs. Quality Optimization: MP4 files are the superheroes of compression, like the Hulk squeezing into skinny jeans. They’ve mastered the art of preserving video quality while simultaneously shrinking in size. It’s like having your cake and eating it too, but with videos! So, if you’re wrestling with storage space or just want to give your video library a spa day, converting to MP4 is the genius move that won’t make your videos angry – they’ll just be pleasantly compact!
- Future-Proofing Your Media: As technology advances, new video formats and codecs emerge. Picture this: M4V, your trusty video format sidekick, strutting its stuff like it’s the hottest trend in town. But hold on a minute! It’s got a date with obsolescence lurking in the shadows. Now, enter MP4, the timeless superstar that’s been shaking its groove thing for ages and shows no signs of slowing down. Converting your videos to MP4 is like giving them a VIP pass to the party that never ends in the digital realm – the kind of insurance policy even your grandma would approve of, ensuring your media stays hip and happening amidst the ever-changing tech circus!
- Spill the Beans and Sizzle on the Screen: So, you’re ready to unveil your epic video creations to the world, huh? Well, if you want your cinematic masterpieces to shine brighter than a disco ball at a unicorn rave, then consider the magical MP4 format. It’s the secret sauce that keeps your videos looking sharp while letting them slip through the internet tubes like a greased-up penguin on an ice slide.
In essence, converting M4V to MP4 isn’t merely a technical transformation; it’s a gateway to a world of possibilities. It’s about breaking free from restrictions, embracing compatibility, and future-proofing your digital media collection. So, whether you’re a casual video enthusiast or a professional content creator, this conversion is a step toward a more versatile and accessible video library.
Key Differences Between M4V and MP4
Well, strap on your snorkels and prepare to plunge into the wacky world of M4V and MP4 video file formats! These formats are like the odd couple of the digital video universe, and getting to know their quirks will make you the Indiana Jones of file conversions. So, grab your explorer’s hat and let’s embark on this epic adventure into the wild world of video file format distinctions!
DRM Protection (Digital Rights Management):
- M4V: M4V files are often encumbered with Apple’s FairPlay DRM protection. This means they come with usage restrictions enforced by Apple. You may encounter limitations such as being unable to play the file on non-Apple devices or transfer it to other users without restrictions.
- MP4: MP4, on the other hand, is typically DRM-free. This absence of DRM makes MP4 files more versatile and compatible across various devices and platforms. You have the freedom to play, copy, and share MP4 files without the same level of restrictions.
Compatibility:
- M4V: M4V files are primarily designed for Apple devices like iPhones, iPads, and Mac computers. While they can be played on other platforms with the right software, compatibility issues may arise, leading to frustration for non-Apple users.
- MP4: MP4 is the undisputed champion when it comes to compatibility. It’s a widely accepted format supported by a vast array of devices, media players, and operating systems. Whether you’re using Windows, Android, or a smart TV, chances are MP4 will work seamlessly.
Editing Freedom:
- M4V: Due to DRM restrictions, editing M4V files can be challenging. You might encounter limitations when trying to trim, add effects, or perform other video editing tasks.
- MP4: MP4 files offer more extensive editing freedom. They are commonly used in video editing software, making it easier to manipulate and customize your videos. Whether you’re a professional video editor or just a casual enthusiast, MP4 is your friend when it comes to editing.
Size and Quality:
- M4V: M4V files can sometimes be larger in size compared to their MP4 counterparts while delivering similar video quality. This can be attributed to the inclusion of Apple’s proprietary encoding methods.
- MP4: MP4 files, with their efficient H.264 or H.265 compression codecs, tend to be smaller in size while maintaining excellent video quality. This is advantageous for storage and streaming, especially when dealing with limited bandwidth.
Now that we understand the “why” let’s get into the “how.”
Method 1: Using Online Video Converters
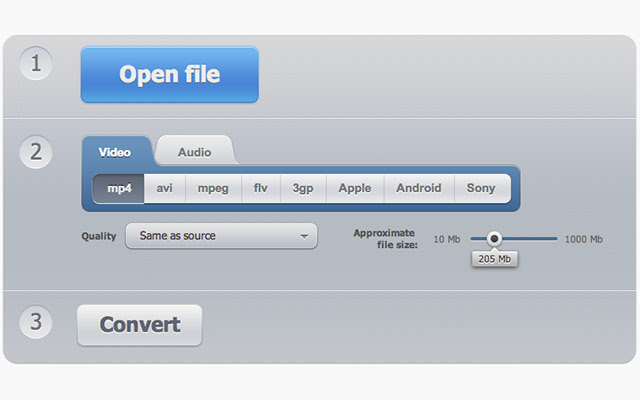
Online video converters are like the Swiss Army knives of video file conversion. They are quick, easy to use, and accessible from any device with an internet connection. Here’s how to do it:
- Choose a Reliable Online Converter: Keywords like “M4V to MP4 online converter” will lead you to various options. Popular choices include Online UniConverter, Clipchamp, and CloudConvert.
- Upload Your M4V File: Click the “Upload” or “Select File” button and locate your M4V file on your computer.
- Select MP4 as the Output Format: Most online converters allow you to choose your desired output format. In our case, that’s MP4.
- Start the Conversion: Hit the “Convert” button and wait for the magic to happen.
- Download Your MP4 File: Once the conversion is complete, download your freshly minted MP4 file.
Check the converter’s settings for advanced options like video quality and resolution adjustments.
Method 2: Using Desktop Video Conversion Software
If you prefer a more powerful and versatile solution, desktop video conversion software is your go-to option. One of the most popular tools for this purpose is HandBrake.
- Download and Install HandBrake: Visit the HandBrake website and download the software for your operating system. It’s available for Windows, macOS, and Linux.
- Import Your M4V File: Open HandBrake and click on “File” to select and import your M4V file.
- Choose the Output Format (MP4): In the “Format” section, select “MP4” as your desired output format.
- Adjust Settings (Optional): You can tweak various video and audio settings to your liking, including resolution, codec, and bitrate.
- Start the Conversion: Click the “Start” button, and HandBrake will begin converting your M4V to MP4.
HandBrake gets its name from the slang term “handbrake turn,” a high-speed driving maneuver often seen in action movies.
Method 3: Using VLC Media Player
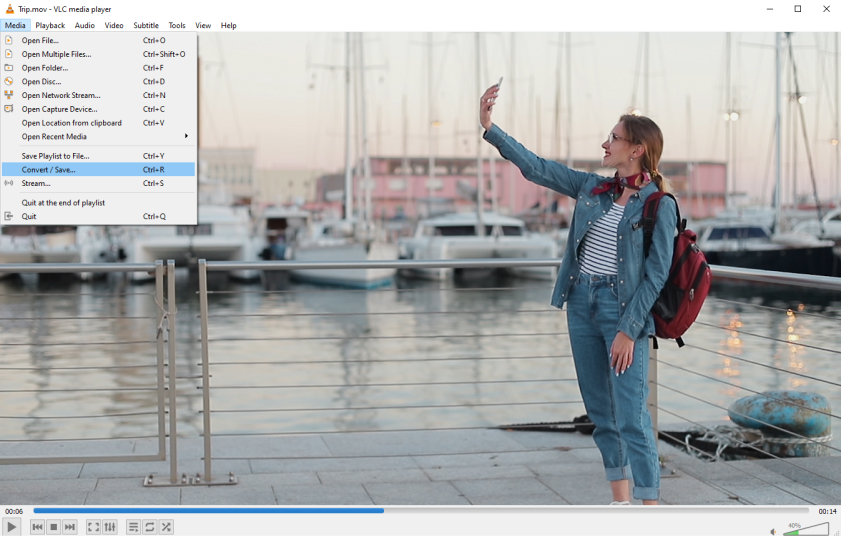
Yes, you read that right – VLC Media Player, the trusty multimedia player known for its versatility, can also convert video files. Here’s how:
- Download and Install VLC: If you don’t already have VLC installed, download it from the official website and install it on your computer.
- Open VLC: Launch VLC Media Player.
- Access the Conversion Menu: Go to “Media” in the top menu, then select “Convert/Save.”
- Add Your M4V File: Click the “Add” button and choose your M4V file.
- Select MP4 as the Destination Format: In the “Profile” dropdown menu, pick “Video – H.264 + MP3 (MP4).”
- Choose Output Location: Click “Browse” to specify where you want to save your converted MP4 file.
- Start the Conversion: Click “Start,” and VLC will transform your M4V into MP4 goodness.
Did You Know? VLC Media Player is a non-profit project run by the VideoLAN organization and is completely free to use.
Method 4: Using iTunes (for Non-DRM M4V Files)
If your M4V file isn’t burdened with Apple’s DRM protection, you can convert it to MP4 using iTunes. Here’s how:
- Open iTunes: Launch iTunes on your computer.
- Import Your M4V File: Click “File” in the top-left corner and select “Add File to Library.” Locate and select your M4V file.
- Create a Copy in MP4: With your M4V file in the library, right-click on it and choose “Create MP4 Version.” iTunes will create a copy of your video in MP4 format.
- Locate Your MP4 File: Once the conversion is complete, your MP4 file will appear in your iTunes library.
iTunes may not be able to convert files with DRM protection.
Method 5: Using FFmpeg (Advanced Users)
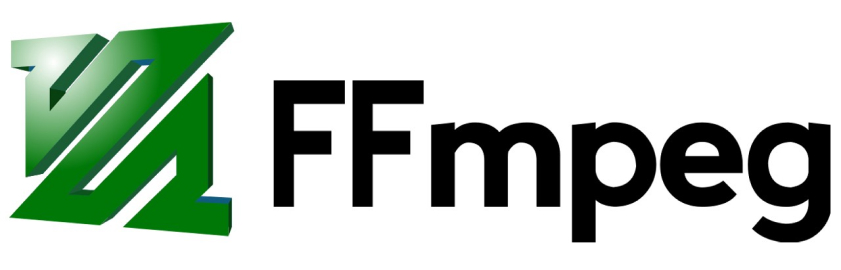
For the tech-savvy users out there, FFmpeg is a powerful open-source tool that can convert M4V to MP4. Here’s how:
- Install FFmpeg: Download and install FFmpeg from the official website or use package managers like Homebrew (on macOS) or Chocolatey (on Windows).
- Open the Command Prompt (Windows) or Terminal (macOS and Linux).
- Navigate to the Directory with Your M4V File: Use the cd command to navigate to the folder containing your M4V file.
- Run the Conversion Command: Enter the following command to convert your M4V to MP4: ffmpeg -i input.m4v -c:v copy -c:a aac -strict experimental output.mp4rimental output.mp4
- Replace input.m4v with your M4V file’s name and output.mp4 with the desired name for your MP4 file.
- Press Enter: Hit Enter, and FFmpeg will perform the conversion.
Method 6: Using Mobile Apps
Don’t underestimate the power of your smartphone! There are plenty of mobile apps available that can convert M4V to MP4 on the go. One such app is “Video Converter Android.”
- Download and Install the App: Visit your device’s app store and download a video converter app of your choice.
- Open the App: Launch the app on your smartphone or tablet.
- Import Your M4V File: Use the app’s interface to import your M4V file.
- Choose MP4 as the Output Format: Select MP4 as your desired output format.
- Start the Conversion: Tap the “Convert” button, and the app will take care of the rest.
The first-ever video recorded on a mobile phone was in 1997 by Philippe Kahn. It had a whopping resolution of 160×120 pixels!
Conclusion: Empower Yourself with Video Conversion Knowledge
There you have it – six tried-and-true methods to convert M4V to MP4. Whether you prefer the simplicity of online converters, the power of desktop software, or the convenience of mobile apps, you now have the tools at your disposal to handle video file conversions like a pro. Say goodbye to compatibility issues and hello to video editing freedom!
But wait, we’re not done just yet! Let’s dive into some burning FAQs to address any lingering doubts you might have.
FAQ
1. Can I convert DRM-protected M4V files to MP4?
Unfortunately, converting DRM-protected M4V files can be tricky. iTunes may work for non-DRM M4V files, but for DRM-protected content, you might need specialized software or services.
2. Will converting M4V to MP4 reduce the video quality?
If you use appropriate settings, you can maintain video quality while converting. In some cases, you can even improve quality if the original M4V file had a lower bitrate.
3. Are online converters safe to use?
Reputable online converters are generally safe to use, but exercise caution and avoid sharing sensitive content. It’s always a good idea to read user reviews and choose well-known converters.
4. How long does the conversion process take?
The time it takes to convert a video depends on various factors like file size, computer performance, and the method you choose. Online converters are typically faster, while advanced methods like FFmpeg may take longer.
5. Can I convert M4V to MP4 on my smartphone?
Yes, you can! Many mobile apps offer M4V to MP4 conversion capabilities, making it convenient to perform video conversions on your smartphone or tablet.
Now that we’ve covered these burning questions, you’re well-equipped to embark on your video conversion journey.

David’s journey in the tech world began as a system administrator and he has since transitioned to a new IT role in a different company. Over the years, his extensive knowledge and practical experience have made him a trusted go-to resource for friends and acquaintances seeking help with computer-related issues. Recognizing the value of his accumulated knowledge, David transformed his initial idea of a personal blog into a platform aimed at helping others.
He takes pride in crafting detailed and user-friendly articles and guides, ensuring that even novice computer users can benefit from his insights.
Send your message for David here and learn more about him.
